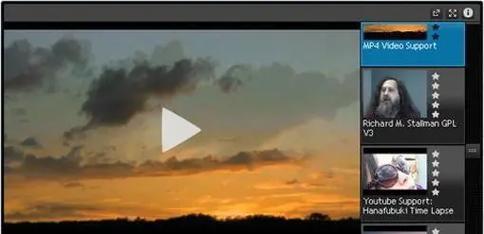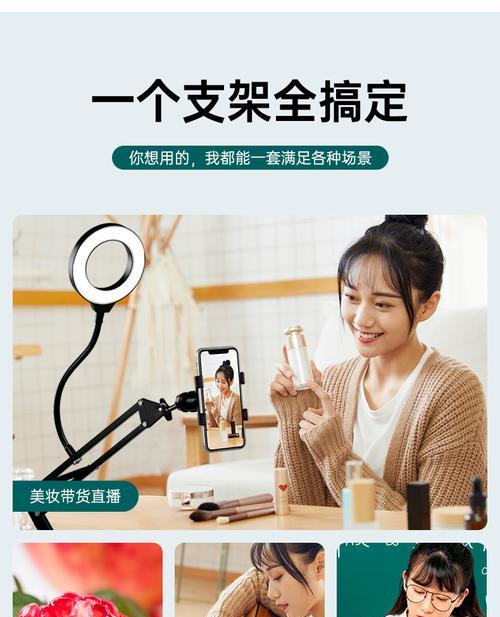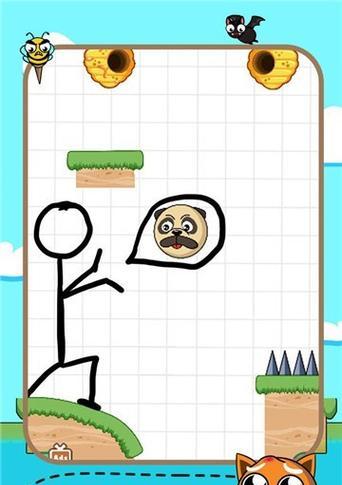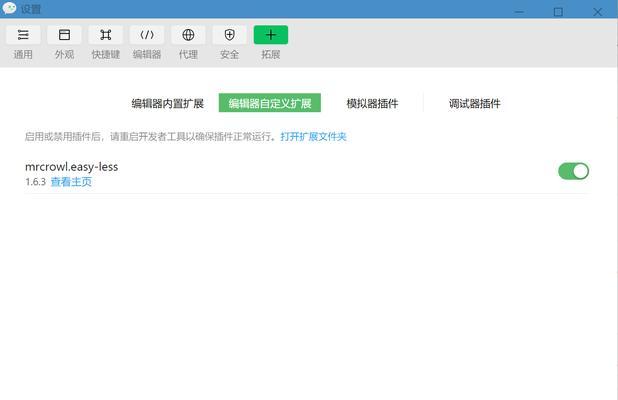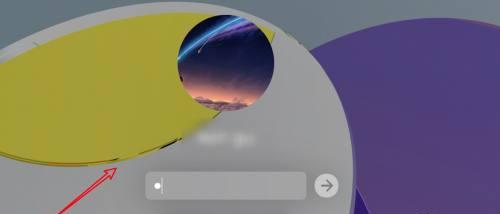苹果电脑快速合并表格的方法是什么?
- 电脑百科
- 2025-05-23 10:44:02
- 32
在日常工作中,表格的合并是处理数据时的常见需求,尤其是在使用苹果电脑时,找到快速有效的方法至关重要。本文将引导您了解如何在苹果电脑上快速合并表格,我们将会深入探讨使用Apple自家软件Pages、Numbers以及第三方软件MicrosoftExcel的步骤和技巧。
开篇核心突出
当您需要在苹果电脑上合并表格时,无论是为了数据整理、报告制作还是信息汇总,掌握正确的方法可以大大提高工作效率。本文将介绍在苹果电脑中使用不同软件进行表格合并的流程,帮助用户快速实现数据整合。

使用Pages合并表格
步骤一:打开Pages
启动您的Mac电脑,并打开Pages应用程序。选择一个合适的模板,或者创建一个新的文档。
步骤二:插入表格
在文档中点击并选择“插入”>“表格”,根据需要插入一个新表格。您也可以从其他文档中复制并粘贴表格到Pages中。
步骤三:编辑表格
在表格内输入或粘贴您的数据,您可以对表格进行编辑、格式化,以及添加行和列。
步骤四:合并表格
由于Pages本身不支持表格的直接合并,您需要采用复制粘贴的方法来合并表格数据。选择您想要合并的表格内容,复制(command+c),然后在目标表格位置选择粘贴(command+v)。
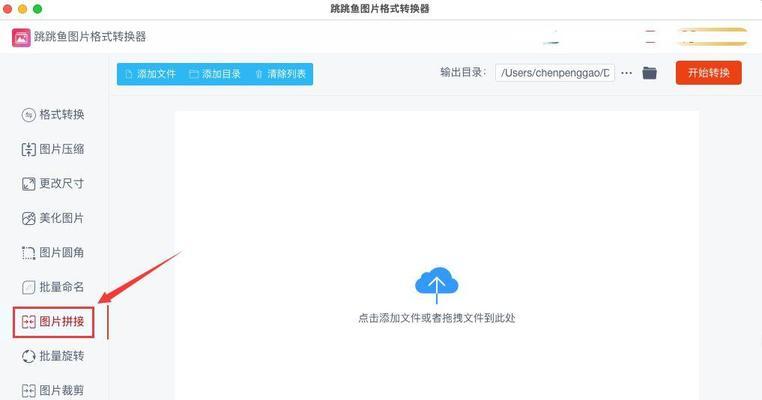
使用Numbers合并表格
步骤一:打开Numbers
打开您的Mac电脑上的Numbers应用程序,选择一个模板或创建一个新的电子表格。
步骤二:添加表格
点击“表格”按钮,根据需要添加一个或多个表格到您的电子表格中。
步骤三:编辑并调整表格
在表格中输入您的数据,您可以调整行列的大小,以及进行样式设计。
步骤四:合并表格
Numbers提供了“合并单元格”的功能,您可以通过选择多个单元格然后选择“格式”>“单元格”>“合并”来合并它们。对于整个表格的合并,建议将需要合并的表格数据复制到一个新的表格中,并进行适当的调整和合并。
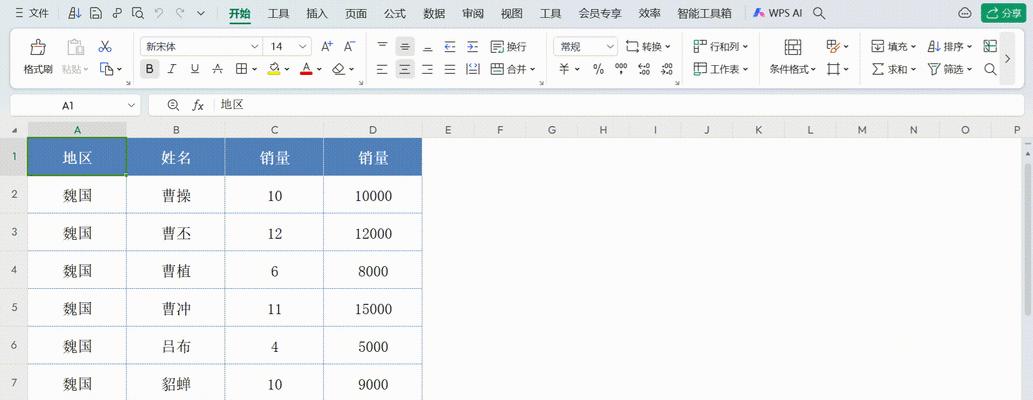
使用Excel合并表格
步骤一:打开Excel
在您的Mac上打开Excel应用程序,并打开或创建一个工作簿。
步骤二:插入新表格
在工作簿中点击并插入一个新的表格,或者您可以直接使用现有的表格。
步骤三:编辑表格数据
在Excel中输入或粘贴您的数据,利用Excel强大的数据处理功能来整理和格式化您的表格。
步骤四:合并表格数据
使用Excel的“合并与居中”功能来合并单元格,或者利用“VLOOKUP”、“HLOOKUP”以及“INDEX”和“MATCH”等函数来合并不同表格的数据。
实用技巧与常见问题
实用技巧
在合并前,确保所有表格的数据结构是一致的,这样可以避免合并后的数据混乱。
使用“粘贴特殊”功能,可以选择性地复制表格的格式或数据,这对于复杂的表格合并非常有用。
如果您在处理大型数据集,建议先在小规模数据上测试合并方法,以确保合并效果符合预期。
常见问题
如果在合并时遇到格式不一致的问题,检查原始数据确保一致性,并使用Excel等软件中的数据清洗功能。
在合并过程中,有时会遇到数据丢失的问题。这通常是因为复制粘贴时的失误,确保在操作前进行备份,以防数据丢失。
综合以上
掌握了在苹果电脑上快速合并表格的方法,无论是使用苹果自家的Pages和Numbers还是常用的Excel,您都能够高效地整理和合并数据。通过实践上述步骤和技巧,您将能够应对各种数据合并的需求,提升工作效率。希望本文对您有所帮助,期待您在数据处理方面变得更加游刃有余。
版权声明:本文内容由互联网用户自发贡献,该文观点仅代表作者本人。本站仅提供信息存储空间服务,不拥有所有权,不承担相关法律责任。如发现本站有涉嫌抄袭侵权/违法违规的内容, 请发送邮件至 3561739510@qq.com 举报,一经查实,本站将立刻删除。!
本文链接:https://www.ycdnwx.cn/article-9655-1.html
下一篇
双向手机软件有哪些?