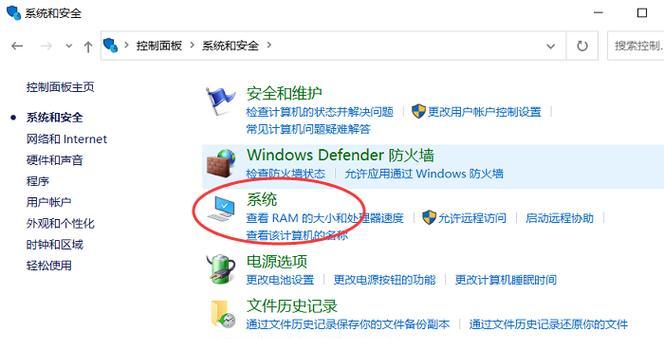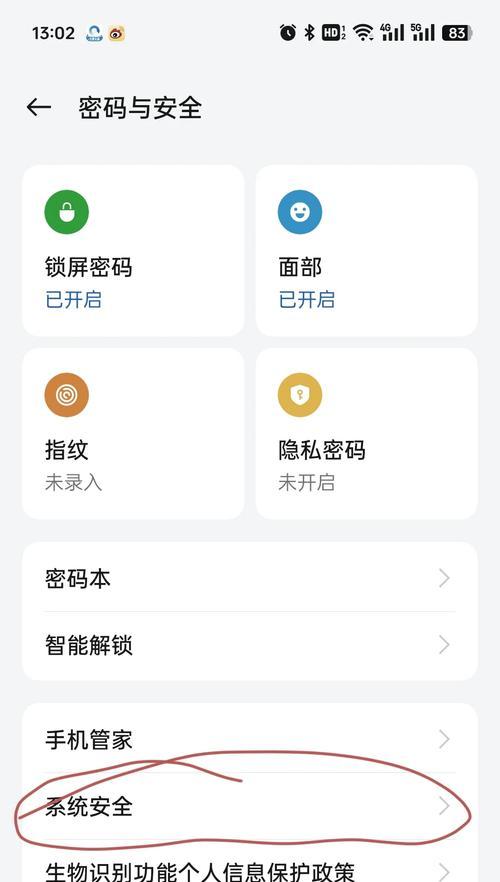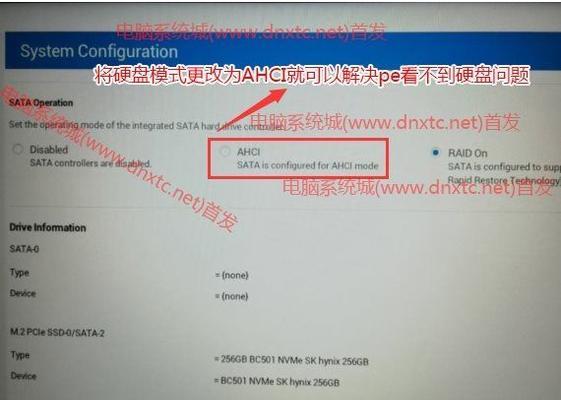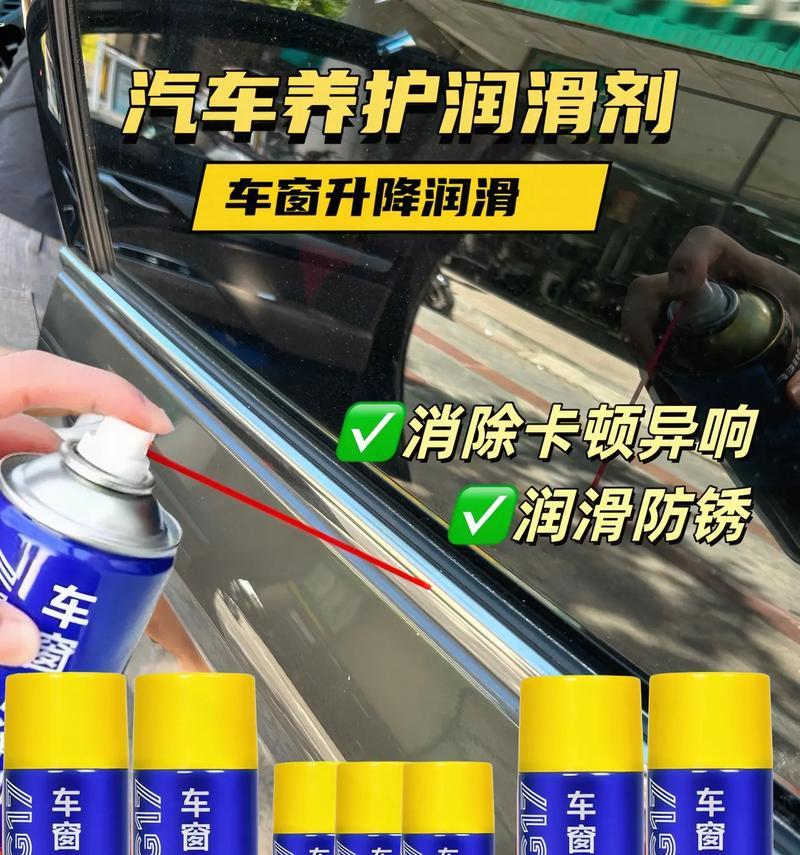如何查看电脑配置信息?需要哪些步骤?
- 家电常识
- 2025-04-07 14:44:01
- 66
随着个人电脑的普及和应用需求的多样化,用户越来越关注自己的电脑配置是否满足特定的使用场景。了解如何查看电脑配置信息是每个电脑用户的基本技能之一。本文将详细介绍查看电脑配置信息的步骤,并对可能出现的问题提供指导,帮助你全面了解你的计算机硬件和软件配置。
一、开篇核心突出
本文旨在向读者详尽阐述查看电脑配置信息的方法和步骤。通过阅读本文,你能掌握如何检查电脑的CPU、内存、硬盘、显卡等关键硬件信息,以及操作系统、驱动程序等软件信息。我们将使用最简单易操作的方法,确保即便是电脑新手也能轻松掌握。
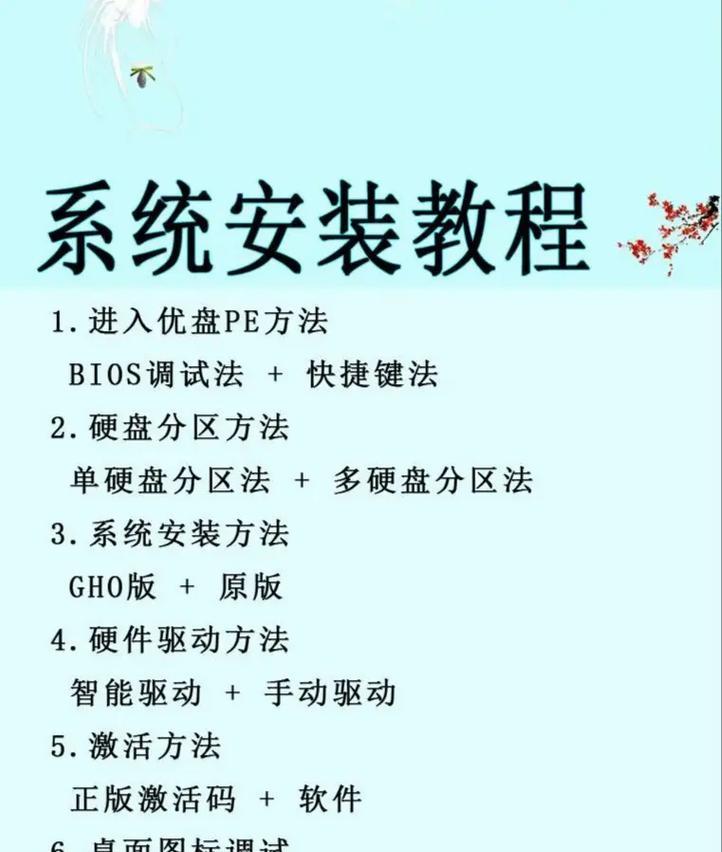
二、查看电脑配置信息的简要步骤
1.操作系统内置的配置查看工具
Windows系统和MacOS系统都提供了内置的工具来查看电脑配置信息。Windows用户可以通过“系统信息”查看大部分硬件的基本信息,而MacOS用户可利用“关于本机”获取硬件和软件概览。
2.利用第三方软件
除了操作系统的内置工具外,第三方软件如CPU-Z、Speccy等能提供更为详细和专业级的硬件信息。

三、详细查看电脑硬件配置的方法
1.查看CPU信息
CPU是电脑的心脏,了解其类型和性能至关重要。
在Windows上,可以通过按下`Win+R`键打开运行窗口,输入`msinfo32`并回车。
使用MacOS时,打开“关于本机”后点击“系统报告”查看CPU详情。
2.查看内存(RAM)
内存的大小和类型直接影响电脑的多任务处理能力。
在Windows中,同样使用`msinfo32`命令或通过“任务管理器”查看。
在Mac上,“关于本机”里的“内存”部分会显示内存条的详细信息。
3.查看硬盘和SSD信息
硬盘的存储容量和读写速度对文件管理及系统速度产生影响。
在Windows中,`msinfo32`或“此电脑”属性中的“设备管理器”均能提供硬盘信息。
Mac用户则可在“系统报告”中找到硬盘的信息。
4.查看显卡信息
显卡决定了你的电脑在图形处理上的性能。
Windows用户同样可以通过“设备管理器”查看显卡信息。
Mac上则是在“系统报告”里找到“图形/显示器”部分。
5.查看主板信息
主板作为连接其他所有硬件的桥梁,其信息同样重要。
在Windows中,通常需要借助第三方软件如CPUZ来查看。
Mac用户仍可参考“系统报告”中的“硬件”部分。
6.查看操作系统信息
确认你电脑的操作系统版本和更新情况对于软件兼容性等也十分关键。
在Windows和MacOS中,系统设置或“关于本机”即可提供这些信息。
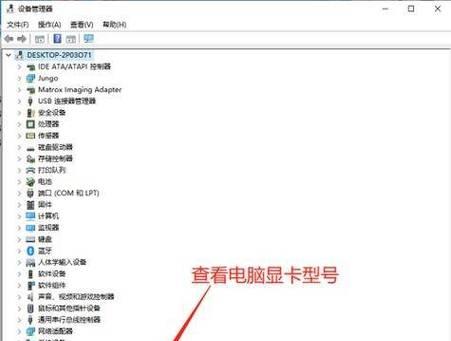
四、查看电脑软件配置的方法
1.操作系统版本
Windows用户可点击左下角的“开始”按钮,然后选择“设置”>“系统”>“关于”查看。
Mac用户直接点击屏幕左上角的苹果菜单,选择“关于本机”>“软件”查看。
2.驱动程序信息
在Windows中,通过“设备管理器”可以查看各种设备的驱动状态。
Mac用户则是在系统偏好设置的“硬件”下的“驱动程序管理”中查找。
五、常见问题及解决方法
1.如何升级硬件或软件?
根据查看到的配置信息,如果发现硬件或软件需要升级,需要了解硬件兼容性和软件升级要求。硬件升级应考虑主板、电源等其他设备的支持情况;软件升级则要参考官方的系统更新指南。
2.如何解读硬件规格?
对于硬件规格不熟悉的问题,可查阅厂商提供的产品规格说明书或在线数据库,如显卡的显存、核心频率等,以及CPU的线程数、制程等。
六、综上所述
掌握查看电脑配置信息的技能对维护和升级电脑至关重要。通过上述步骤,你可以详细了解到自己电脑的硬件配置和软件信息。无论你是在选购新电脑、升级现有设备,还是仅仅出于好奇,本文提供的方法都能帮助你进行准确的电脑配置信息查询。接下来,你可以根据这些信息进行必要的调整或优化,确保电脑运行在最佳状态。
版权声明:本文内容由互联网用户自发贡献,该文观点仅代表作者本人。本站仅提供信息存储空间服务,不拥有所有权,不承担相关法律责任。如发现本站有涉嫌抄袭侵权/违法违规的内容, 请发送邮件至 3561739510@qq.com 举报,一经查实,本站将立刻删除。!
本文链接:https://www.ycdnwx.cn/article-8262-1.html