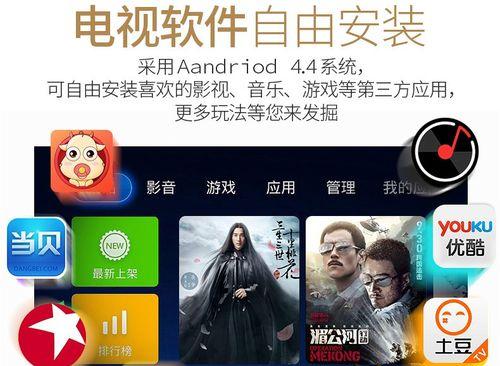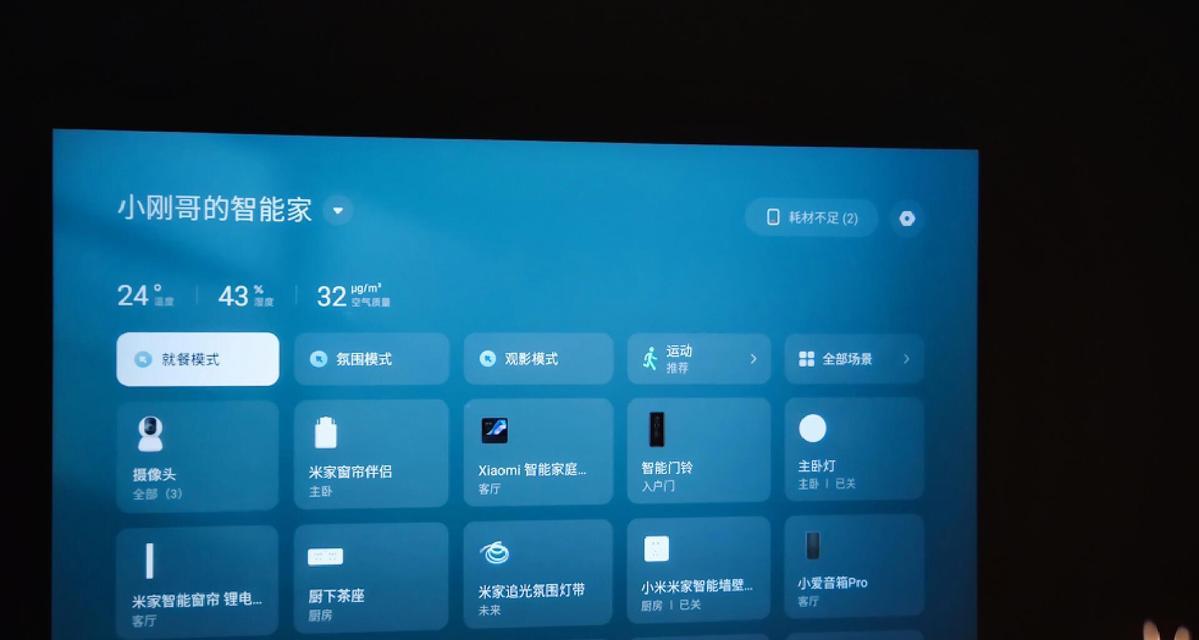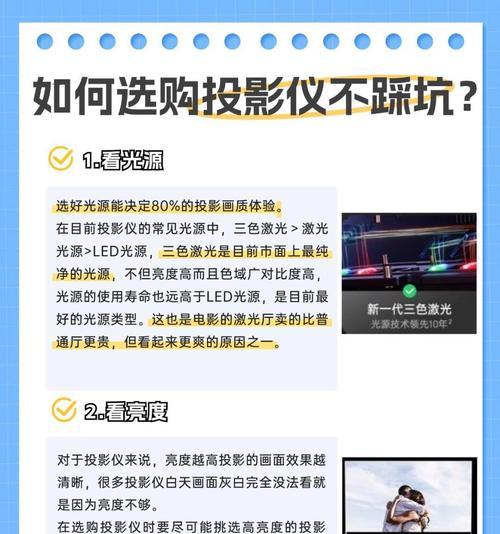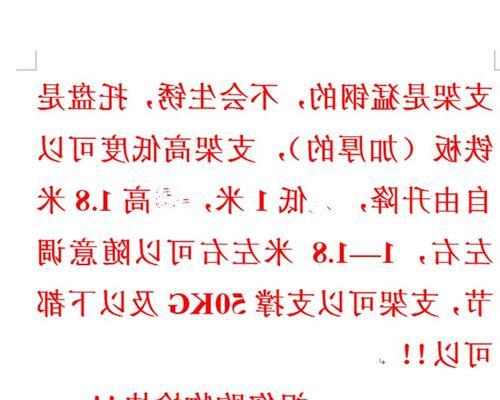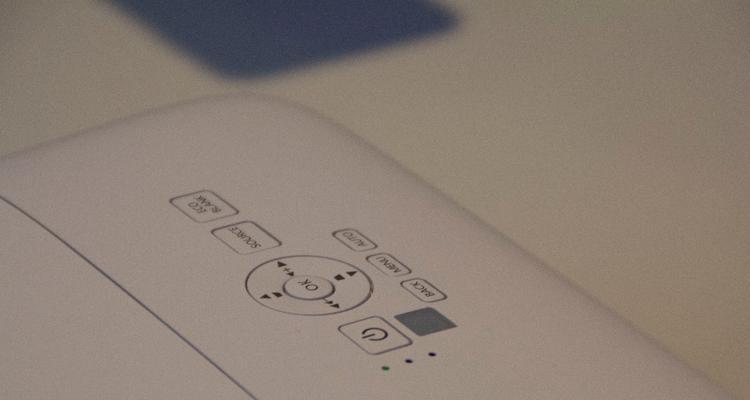如何将投影仪与电脑连接实现分屏功能?
- 数码经验
- 2025-03-30 11:44:01
- 41
投影仪与电脑连接实现分屏功能扩大了我们的工作和娱乐空间,让演示、教学、家庭影院等应用更加灵活和高效。但具体如何操作?本文将详细介绍将投影仪与电脑连接并实现分屏功能的步骤,为您的演示和工作提供强有力的技术支持。
将投影仪与电脑连接的基础知识
在开始操作前,我们需要了解一些基础信息。投影仪通过HDMI线、VGA线或无线连接方式与电脑连接。分屏功能通常需要电脑支持双输出,即可以在投影仪和电脑自带显示屏上显示不同的内容,或者显示相同内容。对于不同类型的连接方式和操作系统,实现分屏的方法可能会有所不同。
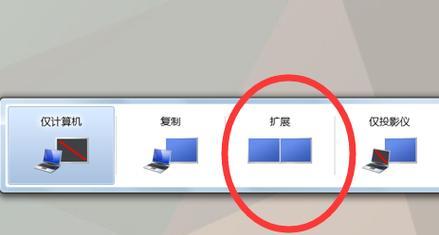
连接投影仪与电脑的步骤
步骤1:检查电脑与投影仪的连接端口
确认你的电脑和投影仪支持哪些连接方式。常见的连接端口包括HDMI、VGA和MiniDisplayPort等。
步骤2:准备连接线材
根据电脑和投影仪的端口准备相应的连接线。如果是无线连接,确保双方都具备无线传输功能(如Miracast、AirPlay等)。
步骤3:电脑设置
在连接前,设置电脑显示模式。以Windows系统为例,按下“Windows”键+P键,选择“复制”或“扩展”,即可设置为相同或不同的显示内容。若使用Mac电脑,则通过“系统偏好设置”>“显示器”进行设置。
步骤4:连接投影仪与电脑
使用准备好的线材将电脑与投影仪连接。若使用无线连接,请根据提示操作。
步骤5:开启投影仪
连接好线材之后,打开投影仪电源,并确保输入信号源与连接的端口匹配。
步骤6:电脑识别投影仪
电脑可能会自动识别到投影仪的信号,并开始输出显示。如果没有,可以手动在电脑的显示设置中调整。
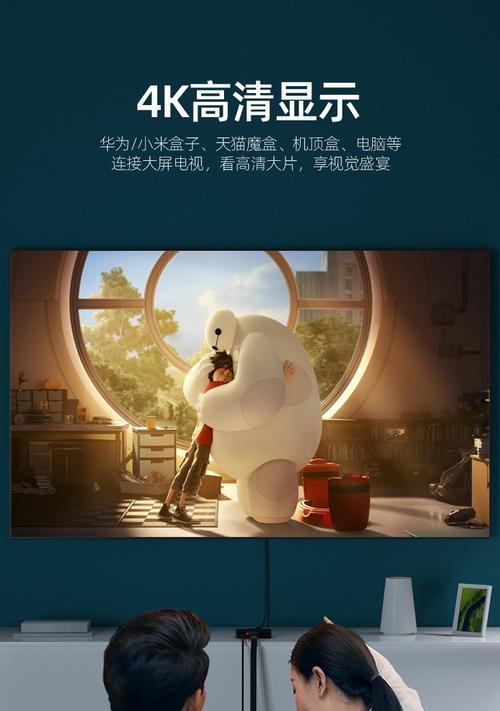
分屏操作细节与技巧
技巧1:调整分辨率
分屏时,分辨率设置非常关键。确保投影仪和电脑内置显示屏的分辨率设置正确,以获得最佳显示效果。
技巧2:测试不同的显示模式
“复制”显示模式可以保证两个屏幕内容完全一致,“扩展”模式则让两个屏幕显示不同的内容。根据实际需求调整。
技巧3:检查操作系统兼容性
不同操作系统对分屏的支持略有不同。确保您的操作系统版本支持您所使用的连接方式和功能。
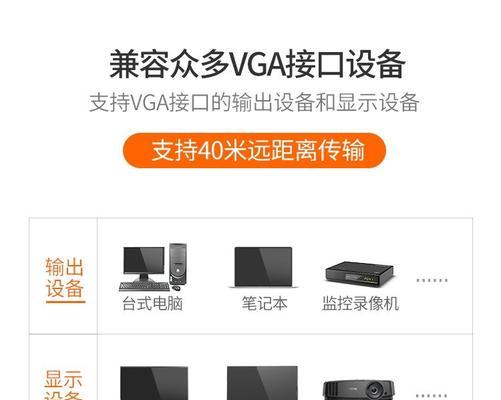
常见问题解决
问题一:连接后投影仪无显示
首先检查连接线是否牢固,换另一端口尝试。确认投影仪电源已打开,并且与电脑输入信号源匹配。
问题二:分屏效果不理想
检查电脑的显示设置,确保分屏两边的分辨率一致。同时检查投影仪的画质设置,调整至适合模式。
实现分屏功能的背景信息与专业建议
连接投影仪并实现分屏功能不仅适用于企业或教育机构,也适用于家庭娱乐和远程办公。使用高质量的线材和稳定的无线连接方法可以提升显示效果和操作便捷性。对于选择连接方式,应考虑到实际使用场景和设备的兼容性。
专业建议
定期检查和更新电脑的显卡驱动程序,以确保最佳的显示兼容性和稳定性。
若条件允许,使用支持4K等高清标准的线材和设备,让演示更加清晰。
对于经常需要进行分屏操作的用户,建议配备一台性能较好的电脑以应对可能的高资源消耗。
结语
通过本文的详细指导,您应该能够顺利地将投影仪与电脑连接并实现分屏功能。如果在操作过程中遇到任何问题,不妨回顾本文内容,或咨询专业人士的帮助。实现分屏不是难题,有了正确的设置方法,它可以为您和您的团队带来更多的便利和高效。无论是在会议室还是在家庭环境中,分屏功能都将是一个值得信赖的工具,使演示或工作变得更加生动和有效。
版权声明:本文内容由互联网用户自发贡献,该文观点仅代表作者本人。本站仅提供信息存储空间服务,不拥有所有权,不承担相关法律责任。如发现本站有涉嫌抄袭侵权/违法违规的内容, 请发送邮件至 3561739510@qq.com 举报,一经查实,本站将立刻删除。!
本文链接:https://www.ycdnwx.cn/article-8169-1.html