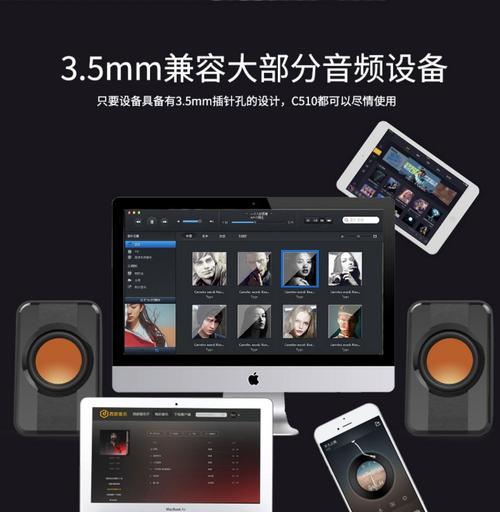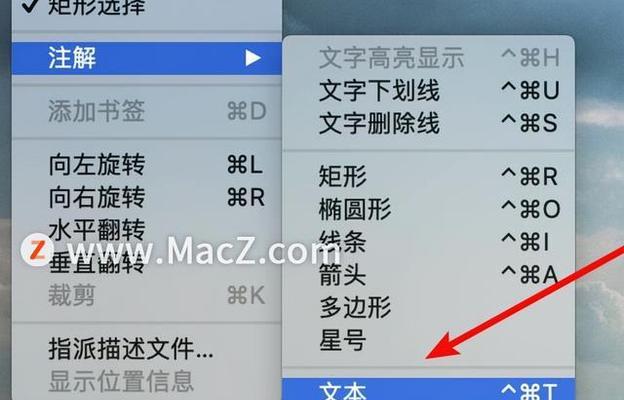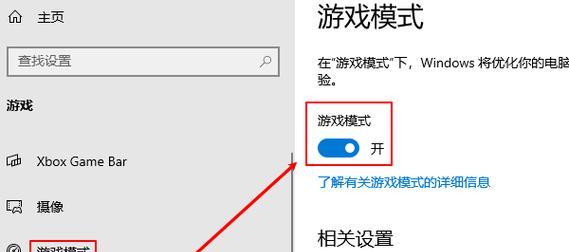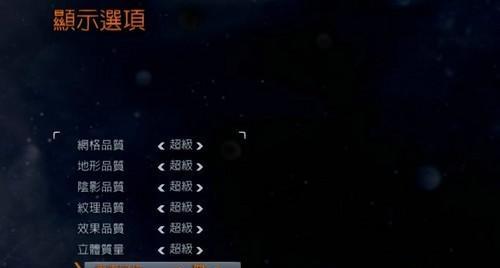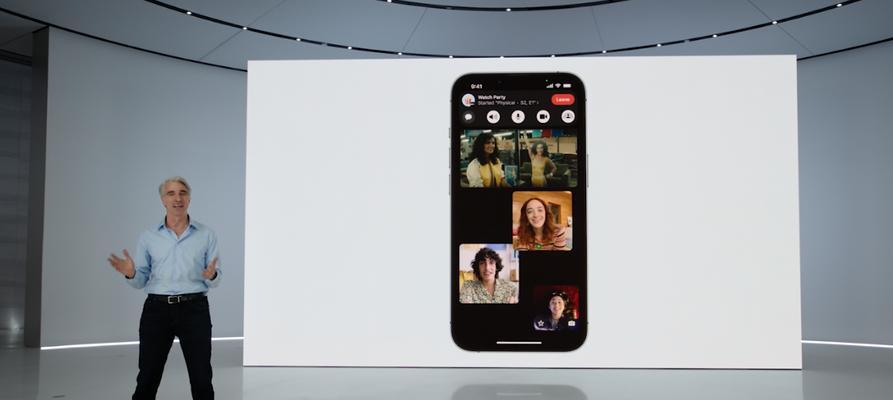笔记本屏幕亮度调节方法是什么?
- 电器维修
- 2025-03-05 13:44:01
- 49
随着现代笔记本电脑功能的日益强大,屏幕亮度调节已成用户日常使用中的基本操作之一。屏幕亮度不仅影响着电脑的续航能力,也直接关联到视觉体验的舒适度。本文将全面介绍笔记本屏幕亮度调节的方法,并提供一些实用技巧,帮助用户体验到最佳的显示效果。
1.了解笔记本屏幕亮度的重要性
了解调节屏幕亮度的重要性是必要的。亮度调节可以帮助用户在不同的光线环境下保护视力,避免眼睛疲劳。适当降低亮度可以节省电池,延长笔记本电脑的使用时间。

2.快捷键调节方法
大多数笔记本电脑都配备了快捷键用于调节屏幕亮度,这些快捷键可以迅速调整亮度,方便用户在不同的使用场景下快速适应。
2.1常见快捷键组合
Fn+F1/F2:大多数笔记本通过这个组合键来调整屏幕亮度,具体为Fn+F1减小亮度,Fn+F2增加亮度。
Fn+上/下键:部分笔记本使用上下方向键来控制亮度。
Fn+其他功能键:部分笔记本可能使用不同的功能键组合,请根据笔记本型号查阅用户手册。
2.2调节技巧
在调节亮度前,请确保快捷键组合正确。
一些笔记本可能需要在BIOS设置中启用或调整快捷键功能。
在不同的操作系统中,快捷键的操作可能会有所不同。
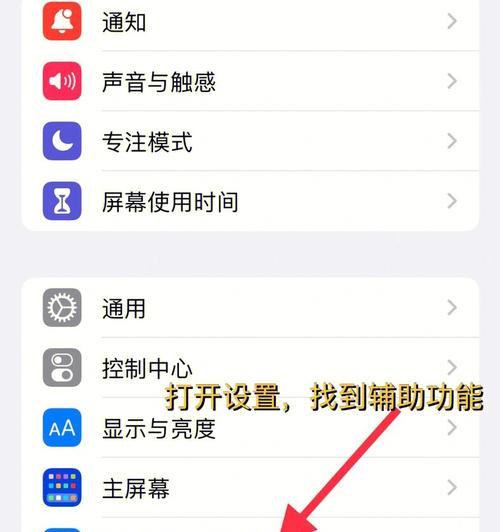
3.控制中心调节方法
除了快捷键,用户还可以通过操作系统的控制面板进行屏幕亮度的调节。
3.1Windows系统
在Windows操作系统中:
1.点击屏幕右下角的通知区域,找到显示设置图标并点击。
2.在新窗口中,移动滑块来调整屏幕亮度至满意水平。
3.2macOS系统
在macOS系统中:
1.点击屏幕右上角的苹果菜单,选择“系统偏好设置”。
2.在设置窗口中选择“显示器”。
3.点击“显示”标签页,并调节亮度滑块。
3.3Linux系统
在多数Linux发行版中:
1.点击屏幕右上角的应用菜单,找到系统设置并打开。
2.进入“显示”或“硬件”设置选项,找到亮度调节滑块。

4.显卡控制面板调节方法
对于有独立显卡的笔记本,通常显卡也会提供自己的控制面板来调节屏幕亮度。
4.1NVIDIA控制面板
在NVIDIA控制面板中:
1.右键点击桌面,选择"NVIDIA控制面板"。
2.在控制面板左侧选择“显示”,然后选择“调整桌面颜色设置”。
3.在这里可以手动调节亮度和对比度。
4.2AMD控制面板
对于AMD显卡用户:
1.同样通过右键点击桌面进入“AMDRadeon设置”。
2.选择“显示”选项卡。
3.进行亮度调节。
5.注意事项与常见问题
5.1亮度设置推荐
调节亮度的理想范围通常在40%-60%之间,这样既可以保护视力,又可以减轻电池的负担。
5.2问题处理
若快捷键无法调节亮度,请检查是否安装了最新的显卡驱动。
若控制面板亮度调节无效,可能是显卡设置覆盖了系统设置,检查显卡控制面板确保设置正确。
如屏幕亮度调节后无明显变化,尝试调整电源计划设置。
6.用户体验导向的额外建议
定期清洁屏幕:保持屏幕清洁可以改善视觉体验,减少眼睛疲劳。
户外使用:在阳光直射的环境下使用,考虑使用屏幕保护膜或调整屏幕角度以减少反光。
根据环境调整:在光线较暗的房间使用时,适当降低亮度。
7.结语
调节笔记本屏幕亮度虽是一个简单的操作,但正确的操作和调整对于保证良好的视觉体验和延长设备电池寿命至关重要。以上介绍了多种调节笔记本屏幕亮度的方法和技巧,希望帮助每位用户都能享受到最佳的使用体验。无论是通过快捷键、控制面板,还是显卡控制面板,都应根据实际情况选择最合适的调节方式。在保护视力和节能方面,小小的亮度调节也有大作用。
版权声明:本文内容由互联网用户自发贡献,该文观点仅代表作者本人。本站仅提供信息存储空间服务,不拥有所有权,不承担相关法律责任。如发现本站有涉嫌抄袭侵权/违法违规的内容, 请发送邮件至 3561739510@qq.com 举报,一经查实,本站将立刻删除。!
本文链接:https://www.ycdnwx.cn/article-7504-1.html