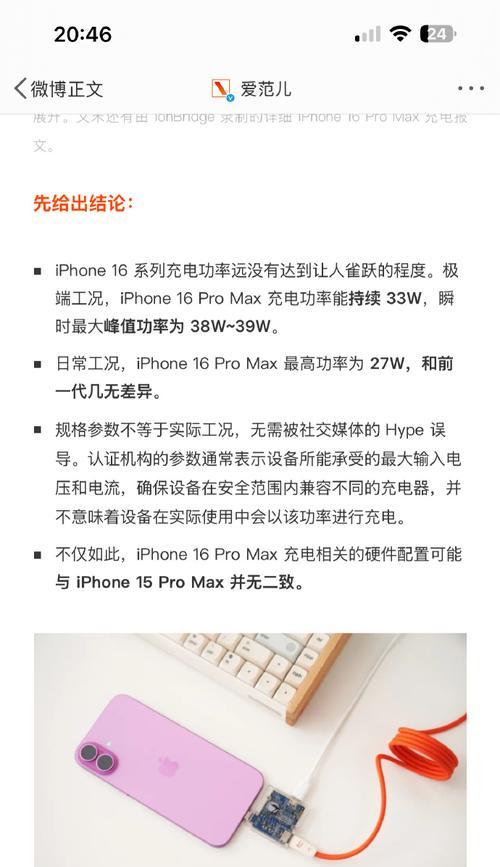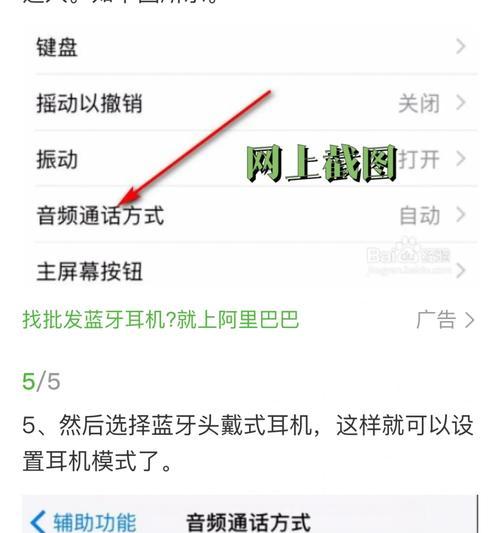苹果6录屏功能怎么开启?详细步骤是什么?
- 数码经验
- 2025-02-07 13:44:02
- 78
随着社交媒体的普及和发展,越来越多的人开始使用屏幕录制功能来记录分享自己手机上的精彩瞬间。苹果6作为一款经典的手机型号,也具备了强大的屏幕录制功能。本篇文章将以苹果6录屏教程为主题,为大家详细介绍如何利用苹果6进行屏幕录制,并分享一些技巧和注意事项。

一:准备工作——确保你的苹果6系统已更新至最新版本
在开始录屏之前,我们需要确保手机系统是最新版本。前往设置菜单,点击通用,然后选择软件更新。如果有新版本可用,点击下载并安装。升级系统可以确保你能够享受到更好的录屏体验和更稳定的功能。
二:打开控制中心——找到录屏快捷入口
苹果6的录屏功能位于控制中心,因此我们需要先打开控制中心。在屏幕底部向上滑动,即可呼出控制中心。如果你使用的是iOS12及以上版本的系统,可以在控制中心中找到录屏按钮。点击该按钮即可开始录制。
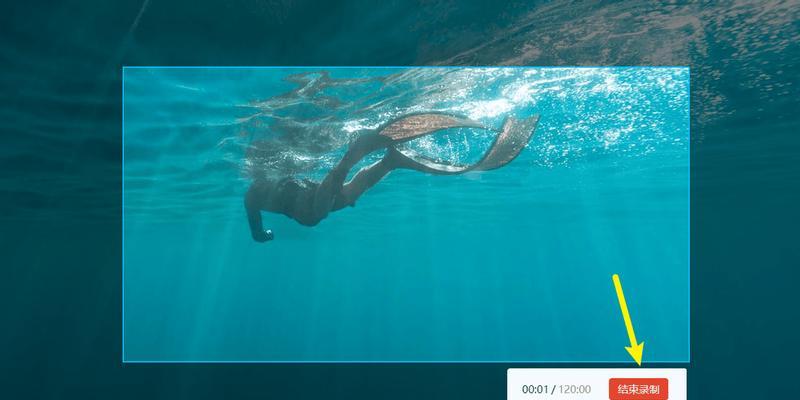
三:调整录屏设置——选择录制声音和画面的源
在控制中心打开录屏功能后,你可以点击录屏按钮旁边的小三角图标,进入录屏设置界面。在这里,你可以选择录制声音和画面的源。如果你需要同时录制声音和画面,可以选择“麦克风与系统声音”。如果只需要录制画面,选择“无”。
四:调整录屏设置——启用麦克风录音(可选)
若你需要在录制过程中进行解说或添加背景音乐,可以启用麦克风录音功能。在录屏设置界面,点击麦克风图标,使其变为亮色即可。请注意,启用麦克风录音可能会捕捉到周围的噪音,因此请确保环境安静。
五:开始录屏——轻轻一点,即可开始
当所有设置都调整好后,点击控制中心中的录屏按钮即可开始录制。在屏幕上方会出现一个红色的录制指示条,表示正在录屏中。你可以根据需要进行操作,所有的触控动作都将被记录下来。
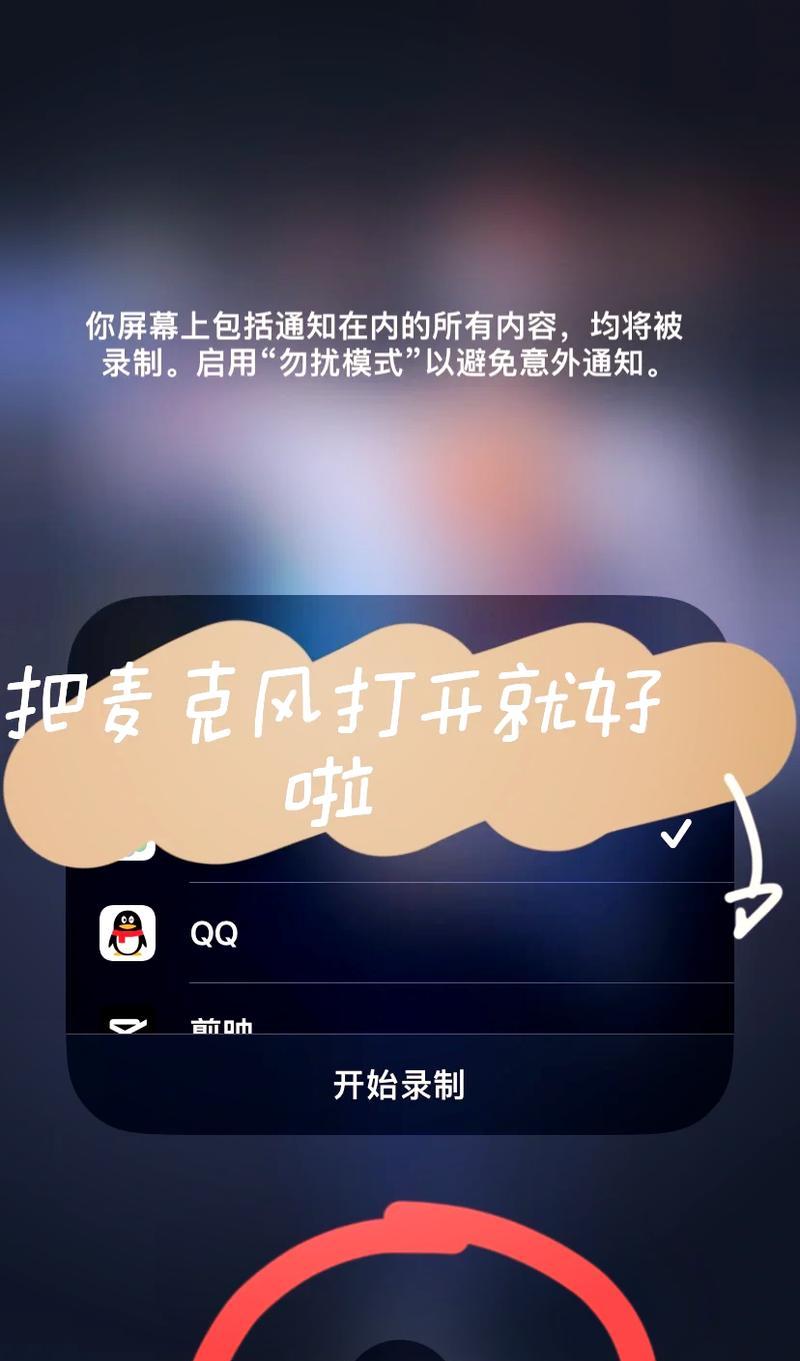
六:屏幕录制技巧——屏幕方向与分辨率调整
苹果6支持横屏和竖屏两种方向进行录制。你可以在控制中心中找到屏幕方向锁定按钮,点击它可以锁定屏幕方向。你还可以通过前往设置-显示与亮度,调整分辨率和显示模式,以获得更适合你需求的录屏效果。
七:屏幕录制技巧——手势操作的影响
在进行屏幕录制时,一些手势操作可能会影响到录屏效果。双击Home键会进入多任务界面,如果你不希望这个界面被录制到视频中,可以在录制前先关闭多任务功能。同样的,侧滑返回和滑动通知中心等手势操作也需要谨慎使用。
八:结束录屏——点击停止按钮,保存录屏视频
当你完成录制后,可以点击控制中心中的停止按钮来结束录屏。录屏结束后,系统会自动保存录制的视频至相册中。你可以通过前往相册-视频,找到刚刚录制的视频,并进行编辑或分享。
九:编辑与分享——剪辑、添加音乐和导出
苹果6自带的相册中有一个内置的视频编辑器,你可以在其中进行剪辑、添加音乐、调整画面效果等操作。编辑完成后,你可以选择导出视频到手机相册,或直接分享到社交媒体平台、邮件或其他应用中。
十:屏幕录制的常见问题与解决办法——录屏无声
有时在录屏过程中,可能会遇到录制无声的问题。这通常是由于麦克风设置不正确所导致的。你可以在控制中心中的录屏设置界面,确保“麦克风与系统声音”选项已经被选中。如果问题仍然存在,可以尝试重启手机或者重新安装系统更新。
十一:屏幕录制的常见问题与解决办法——录制卡顿
在录屏过程中,有时会遇到画面卡顿的情况。这可能是因为手机内存不足或系统负荷过大所导致的。你可以尝试清理手机内存、关闭不必要的后台应用,或者重启手机来解决卡顿问题。
十二:屏幕录制的注意事项——尊重他人隐私
在进行屏幕录制时,请确保尊重他人的隐私权。避免录制他人私人信息、对话内容或其他敏感信息,以免引起纠纷或侵犯他人权益。
十三:屏幕录制的注意事项——版权问题与合规性
在分享录制的视频时,请确保你拥有相关内容的版权或合法使用权,避免侵犯他人的知识产权。也要遵守平台的使用规定和法律法规,不得发布违法、淫秽、暴力等不良内容。
十四:屏幕录制的应用场景——游戏攻略、教学演示等
苹果6的屏幕录制功能广泛应用于游戏攻略、教学演示、软件操作指南等场景。通过录制屏幕,你可以将自己在游戏中的精彩操作记录下来,与其他玩家分享经验;或者用屏幕录制来演示软件操作步骤,帮助他人更好地学习和理解。
十五:
通过本文的介绍和教程,相信大家已经掌握了苹果6的屏幕录制技巧。无论是用于记录游戏中的精彩瞬间,还是用于制作教学视频,苹果6的屏幕录制功能都能帮助我们轻松实现。希望本文对你有所帮助,并能在录屏过程中获得愉快的体验!
版权声明:本文内容由互联网用户自发贡献,该文观点仅代表作者本人。本站仅提供信息存储空间服务,不拥有所有权,不承担相关法律责任。如发现本站有涉嫌抄袭侵权/违法违规的内容, 请发送邮件至 3561739510@qq.com 举报,一经查实,本站将立刻删除。!
本文链接:https://www.ycdnwx.cn/article-6443-1.html